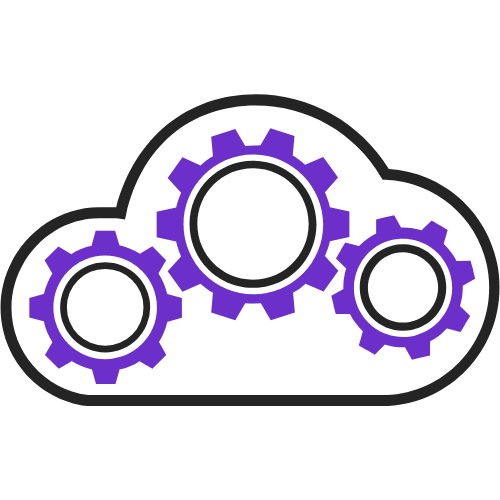Les clés USB sont devenues l’un des principaux dispositifs de stockage de masse. Elles sont petites, portables et très efficaces, et permettent de transporter rapidement tout type de fichier. En travaillant en permanence, ils peuvent créer des conflits qui ne peuvent souvent pas être réparés avec le système ou des outils externes. Et c’est à ce moment-là que vous devez reformater vos périphériques USB pour éliminer les conflits et pouvoir transporter confortablement les fichiers. Dans cet article, nous allons voir comment formater des clés USB sur Windows.
Formatage des périphériques USB
Lorsque vous formatez une clé USB ou un pendrive, vous recréez le système de fichiers à partir de zéro. De cette façon, vous aurez la possibilité d’obtenir un dispositif complètement propre et prêt à l’emploi, avec tout son espace disponible et fonctionnant à 100%.
Le seul inconvénient du reformatage des dispositifs est que les informations que vous aviez stockées sur le dispositif seront supprimées. Et généralement, vous n’aurez aucun moyen de les récupérer facilement. C’est pourquoi, avant de prendre la décision de formater la clé USB ou le lecteur flash, il est conseillé de créer des copies de sauvegarde du matériel important que vous avez stocké sur le dispositif.

Formatage des clés USB à l’aide de l’Explorateur Windows
L’Explorateur Windows est un utilitaire intéressant, car il facilite de nombreuses tâches sur les systèmes Windows. Pour formater un périphérique USB à l’aide de l’Explorateur, vous devez d’abord double-cliquer sur « Poste de travail », puis cliquer avec le bouton droit de la souris sur le périphérique USB à formater.
Une fois que cela est fait, sélectionnez l’option « Format… » dans le menu contextuel et une nouvelle fenêtre apparaîtra à l’écran qui vous montrera différents champs de personnalisation que vous devez remplir avant de commencer à formater le disque.
Le premier champ que vous allez trouver est la capacité du disque à formater. Ici vous devez fournir la taille totale et réelle du disque. Généralement ce champ est rempli automatiquement. Le deuxième champ à remplir est le champ du système de fichiers, où vous choisissez le type de système de fichiers que vous voulez puis, vous avez le champ Taille du disque d’allocation.
De plus, vous avez le champ Restaurer les valeurs par défaut. Vous devriez toujours sélectionner ce champ, afin de vous assurer que vous utilisez les bonnes valeurs. Enfin, vous avez le champ d’étiquette de volume. Ici vous ajoutez un nom à votre dispositif, puis, vous cochez l’option « Quick Format ». Cliquez sur le bouton « Start » et attendez que le processus de formatage du dispositif se termine.
Système des fichiers
Dans les versions modernes de Windows, il existe 4 types différents de systèmes de fichiers à choisir pour le processus de formatage des périphériques USB. Ces systèmes peuvent être sélectionnés dans le programme de formatage de l’Explorateur Windows.
Pour les dispositifs USB inférieurs ou égaux à 512 Mo, vous devriez utiliser FAT, tandis que pour les dispositifs plus grands, vous devrez utiliser FAT32. Mais aussi, il existe d’autres options beaucoup plus avancées qui peuvent être utilisées pour des travaux plus spécifiques